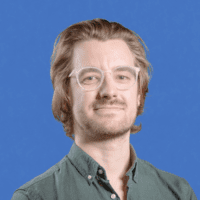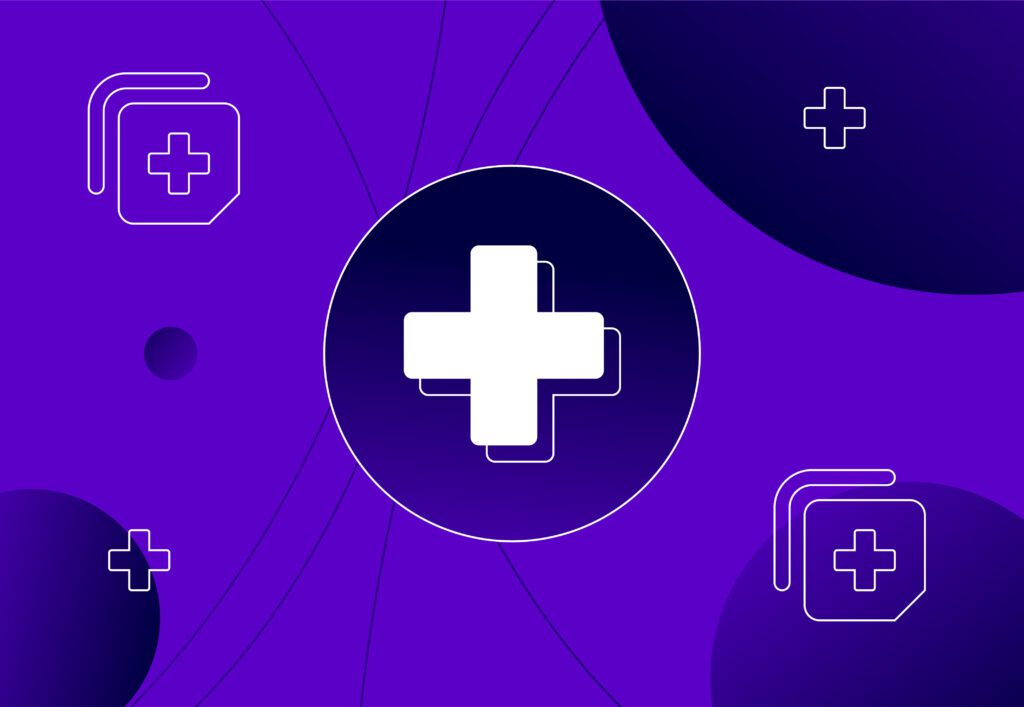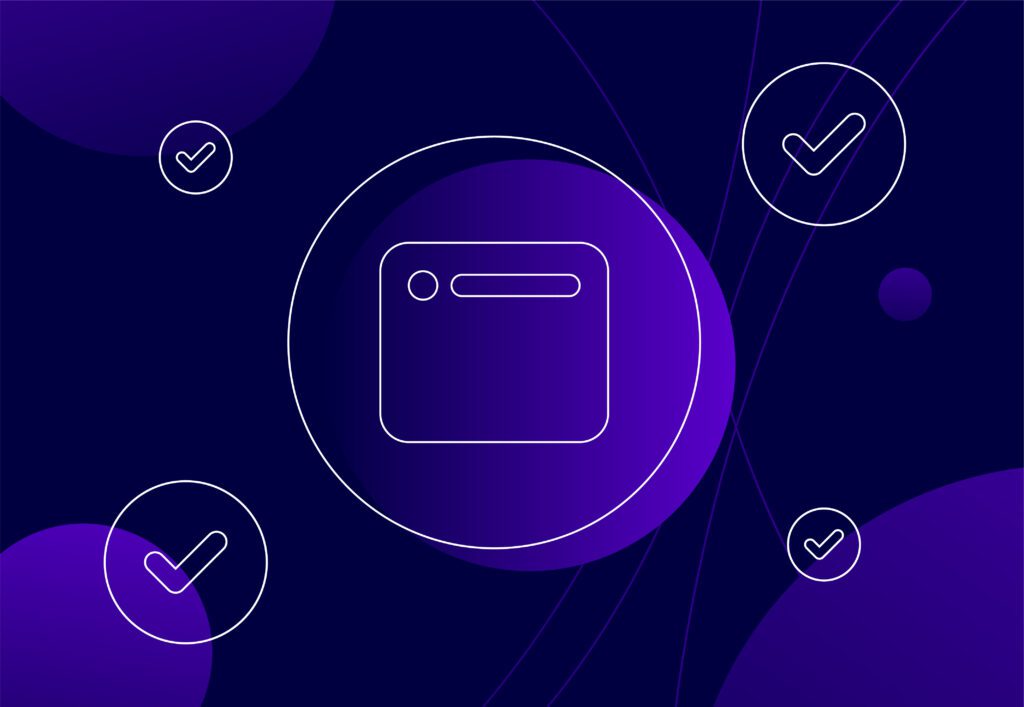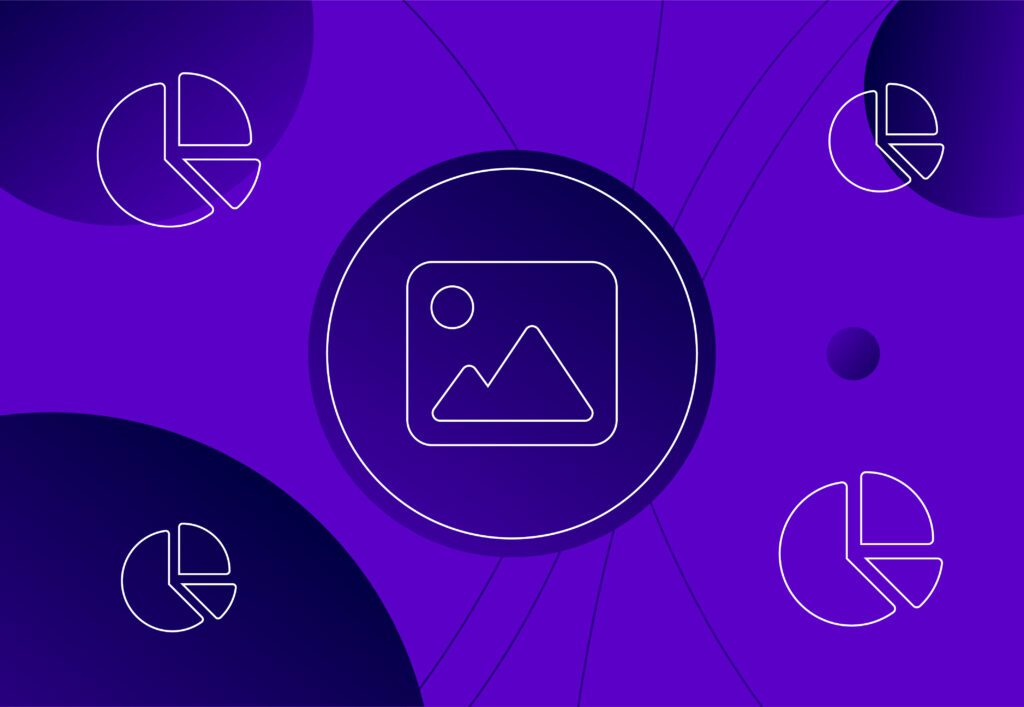Top 10 Tips For How to Improve InDesign Productivity

Having used InDesign nearly every day for eight years and taught several beginners how to use it, here are a few tips that I think are a must for anyone who uses InDesign. Hopefully, there’s a tip or two that will help you out using InDesign.
My InDesign top tips:
1. Hotkeys
Perhaps obviously, hotkeys are one the greatest utilities for a productive workflow. When starting out I made it my challenge to learn and start using a new hotkey a day. Don’t be lazy with it too, if you find yourself accidentally mousing over to a button or menu stop yourself and consciously undo your actions to use the shortcut. Your brain will hate doing that so it is more likely to use the hotkey in the future. The shortcuts I use the most are Selection Tool (V), Direct Selection Tool (A), Zoom (ctrl / ⌘+ or ctrl / ⌘-) and Pan (spacebar). A great one to have in your arsenal, though a game of finger twister, is Paste in Place (ctrl / ⌘, alt / option, shift, V). Adobe has a full list of InDesign keyboard shortcuts on its website.
2. “W” key
The absolute pinnacle shortcut in InDesign, so much so that my W is the most worn on my computer. Hitting W lets you easily switch between your Normal workspace and Preview workspace. It’s an indispensable tool to quickly turn off grids and guides and have a much cleaner workspace. Trust me on this one, once you’ve learnt to use it there will be no going back.
3. CMD + shift
Another shortcut that you should burn into your memory. Holding CMD + shift whilst resizing text, imagery or a graphic will scale everything proportionally. This is especially great when using vector graphics in InDesign as it will keep all stroke widths and elements consistently sized. It will save so much time for you as you won’t have to faff around resizing text or images after you’ve resized its containing box.
4. Margins and columns
Grids bring order to design. You don’t have to stick to them and sometimes the best work doesn’t. For large text-heavy documents though, grids are a must. Simply bring up the Margins and Columns menu by going to Layout > Margins and Columns. Typically when working with an A4 document I will set my margins to 10mm, 8 columns and a 7.5mm gutter (gutter is the space between your columns). The reason I go for 8 columns is that you can nicely split the page in half, quarters or create an unbalance with 6 + 2 columns or 5 +3 and many more combos.
5. Enable live screen drawing
I have no idea why this isn’t enabled by default as it is such a useful tool. Live screen drawing allows you to immediately see text reflowing and transforming. This is great if you are trying to control your widows and orphans and make the text fit nicely on your design. To enable go to your Preferences menu (ctrl / ⌘ K) > Interface > Live screen drawing (drop-down menu) and select Immediate. Now when you resize a text box you will see the content immediately reformatting.
6. Paragraph styles
If there’s one element of InDesign I’d tell any new designer, it’s Paragraph Styles. Though not a must for smaller one-page documents, Paragraph Styles are one of the best features for productivity in large documents. In a nutshell, Paragraph Styles allow you to save your type formatting in your document. However, once this is done you can then easily format any new text with a single mouse click. Once you’ve set up a few different styles creating large documents becomes a doddle, I could write a whole article on the power of Paragraph Styles. Once you’ve mastered how to use them, there are also character and object styles too; a whole new world of speedy formatting!
7. Making proper bullet points
Never use the built-in bullets, they’re boring and too small. Built into your paragraph styles are bullet points. Though seemingly quite complex there are only a few things you need to worry about initially. Typically I’ll adjust the actual appearance of the bullet (wingdings 2 has some great circle varieties), change the colour and adjust the indent. There’s a deep rabbit hole of bullet formatting you can explore, but to start just make bullets less boring.
8. Swatches
Activate your swatches panel (window > colour > swatches) and lock it to your workspace. You’ll see immediately a palette of colours that you can quickly add to with the + icon down the bottom. In this panel, you can quickly see what colour space your swatch is in and whether it’s being used as a spot colour or not. It’s also a really handy panel for quickly formatting text or vectors to the colour you’d like, you’ll never have to memorise a colour code again.
9. Placing and relinking
DO NOT copy and paste images into InDesign, nope, never. This can cause you a whole load of tension headaches further down the line. Instead, download or save the image you want to work with somewhere safe. In InDesign go to File > Place… (ctrl / ⌘ D) and select the image from the location you’ve just saved it. Once you’ve found your image select and click place and a small thumbnail or the image will appear where your cursor is pointing. You can either click and drag to size the bounding box or a single click will just place the image at its default resolution. Once you’ve placed your images they will appear in your links panel (window > links). Not only are placed images great for when you come to package your document or want to change your image, they will also update automatically if you are working on the source file (eg. .psd files).
10. Package when you’re done
As said above packaging is something you should include at the end of your workflow. Packaging will collate all the files, fonts and images you’ve used in your design into one convenient place. You’ll need to do this if you’re sending original artwork files to another designer or printer. However, it’s just great practice to create these packaged documents at the end of your project, just in case you move or delete your source files at a later date.
(sneaky bonus) CC libraries
CC libraries are a form of digital asset management built directly into your software. Within each library, you can store logos, colours, imagery, text styles and more. It’s worth spending the time to set up and organise these as they can be so convenient. Not only can you drag and drop assets from them but they’re readily available across the whole CC suite. A great tool that I absolutely love.
Find out how Embryo can support your business with design and much more by contacting a member of our award-winning team.